Содержание
- Инструменты программы Paint
- Знакомство с Paint
- Задание «Накорми цыпленка»
- Рисование линий в Paint
- Карандаш
- Кривая
- Уроки рисования в редакторе Paint
- Рисование различных фигур в Paint
- Готовые фигуры
- Многоугольник
- Графический планшет
- Добавление текста в Paint
- Как научиться красиво рисовать в Paint tool SAI
- Быстрая работа с Paint
- Палитры
- Палитра цветов
- Заливка
- Возможности Paint tool SAI
- Перемещение и копирование объектов в Paint
- Выделение
- Обрезка
- Поворот
- Вырезание и вставка
- Как выделить рисунок или часть рисунка
- Наклонения объекта
Инструменты программы Paint
Запомните, есть два вида файлов, это векторные и растровые, их различие в наборе программ и инструментов. Не углубляясь в подробный разбор, отметим что, в векторных файлах, изображение состоит из кривых, с функциями закраски. При открытии данного файла, программа-редактор составляет всё с нуля. А вот в растровых, картинка состоит из набора точек, она наиболее универсальна, но вот вес занимает больше места.
Прежде, чем приступить к изучению графических программ, определитесь, что именно Вы хотите, и выберите соответствующею программу:Adobe Photoshop – весьма непростой для новичков, мощный графический редактор. Он больше подходит для профессиональной обработки фото, дизайна, сайтов. Обучиться, конечно, возможно рисовать при помощи фданной программы, но это займёт уйму времени, потратите много сил, надо ли Вам.
Следующий вариант для Вашего выбора, программа под названием Corel Draw. Это также, редактор продвинутого характера, помогающий воссоздавать изображения необычного свойства. Обычно он служит для обработки логотипов, дизайнерских целей. Большой выбор инструментов, многозадачности.И вот, рекомендуется новичку с базовым компьютерным знанием – стандартная программа MS Paint.
После вводного знакомства с программой, можем подробно разобрать действия и приступить к более сложным рисункам. Сама панель данной программы схожа с интерфейсом Word. Вы уже в курсе, где находится панель инструментов, чтобы начать разбираться в них, начнём рисовать и практиковаться.Кисть – это инструмент, при помощи которого мы изобразим что-нибудь, её функционал позволяет выбрать разную форму, толщину.
Наводим на середину листа, то есть нашего холста, и по описанию выше, рисуем любое изображение.Карандаш, аналогично кисти, даёт возможность свободно рисовать тонкие линии.Инструмент Распылитель рисует точками, подобно настоящему. Также можно сменять цвета.Следующая функция Paint, это Заливка, с её помощью позволяется заполнить выбранным цветом как весь хост, придавая ему фон, так и отдельные элементы рисунка.
Ластик, как и реальная канцелярская принадлежность, стирает части изображения, при необходимости.При помощи функции Текст, Вам доступно сделать произвольную надпись на рисунке. При это, появится дополнительная панель, где Вы можете выбрать шрифт, размер, начертания. Ещё доступна смена фона самого текста.
Знакомство с Paint
В каждом Windows, имеются родные, так сказать, программы, добавляются в системы изначально, относятся к стандартным. Не требуют платных обновлений, среди них как раз и есть специальная программа Paint. Конечно это не профессиональный редактор, его функции ограничены, но для новичка, желающего обучиться рисовать, этого достаточно.
В начале работы, нажмите кнопу Пуск и найдите вкладку — Все программы. Затем перечень — Стандартные, в нём и спрятан ярлык Paint. Запустив эту прогу, что-нибудь изобразите, слева даны инструменты для пользования. Вы можете выбрать кисть, желательного оттенка, на панели палитры, что расположилась внизу.
Завершив работу, по желанию можете сохранить картинку, зайдя в Файлы, щелкните – Сохранить как, выберите предполагаемое место, и дайте название файлу, вместо «Безымянный». Прошу обратить внимание на поле ниже — Тип файла, выбрав нужный формат, сохраните изображение.
Задание «Накорми цыпленка»

1. Запустите Paint. Установите размер листа 320 х 230 точек.
2. Вставьте рисунок из файла «рисунки цыпленок.bmp» (Правка – Вставить из Файла)
3. Используя различные формы кисти, добавьте зерно в тарелку (форма – круг), червячков (наклонная линия влево), дождик (наклонная линия вправо).
4. Сохраните в своей папке под именем
«3-цыпленок.bmp»
Инструменты рисования геометрических фигур позволяют нарисовать замкнутые фигуры.
При выборе инструмента геометрической фигурыв настройках появляется возможность выбирать тип фигуры: контур фигуры (цвет текущий), окрашенная фигура с контуром (цвет контура – текущий, цвет заполнения – фон), окрашенная фигура без контура (цвет текущий).
Толщина границы фигуры совпадает с толщиной линии, выбранной для инструмента создания линий.

Чтобы изменить толщину границы, выберите в наборе инструментов линию или кривую, а затем выберите толщину линии под набором инструментов.
Чтобы нарисовать «правильную» фигуру (круг, квадрат) или, чтобы многоугольник содержал только углы по 45 и 90 градусов, удерживайте нажатой клавишу SHIFT при перемещении курсора мыши
Paint – это функция Windows
, с помощью которой можно создавать рисунки в чистой области рисования или на существующих изображениях. Большинство инструментов, используемых в программе Paint , можно найти в ленте, расположенной у верхнего края окна программы Paint.
На иллюстрации показана лента и другие части окна программы Paint .
Рисование линий в Paint
Для рисования в программе Paint можно использовать несколько различных инструментов. Изображения линии на рисунке зависит от используемого инструмента и выбранных параметров.

Вот инструменты, которые можно использовать для рисования линий в программе Paint
.
Карандаш
Инструмент Карандаш используется для рисования тонких произвольных линий или кривых.
- На вкладке Главная
в группе Сервис
щелкните инструмент Карандаш
. - В группе Цвета
нажмите Цвет 1
, выберите цвет и перетащите на изображение для рисования. Чтобы рисовать цветом 2 (фон)
Инструмент Кисти используется для рисования линий различного вида и текстуры, как при использовании профессиональных кистей. С помощью различных кистей можно рисовать произвольные и кривые линии с различными эффектами
.
- На вкладке нажмите стрелку вниз в списке Кисти
. - Выберите кисть.
- Щелкните Размер
и выберите размер линии, определяет толщину росчерка кисти. - В группе Цвета
нажмите Цвет 1
, выберите цвет и перетащите указатель для рисования. Чтобы рисовать цветом 2 (фон)
, удерживайте правую кнопку мыши при перетаскивании указателя.
Инструмент Линия используется, если нужно начертить прямую линию. При использовании этого инструмента можно выбрать толщину линии, а также ее вид.
- На вкладке Главная
в группе Фигуры
щелкните инструмент Линия
. - Щелкните Размер
- В группе Цвета
нажмите Цвет 1
цветом 2 (фон)
, удерживайте правую кнопку мыши при перетаскивании указателя. - (Необязательно) Фигуры
щелкните Контур
и выберите стиль линии.
Совет
: Чтобы нарисовать горизонтальную линию, удерживайте клавишу Shift
и проведите указателем с одной стороны к другой. Чтобы нарисовать вертикальную линию, удерживая клавишу Shift
и проведите указателем вверх или вниз.
Кривая
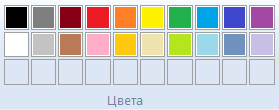
Инструмент Кривая используется, если нужно нарисовать плавную кривую.
- На вкладке Главная
в группе Фигуры
щелкните инструмент Кривая
. - Щелкните Размер
и выберите размер линии, определяет толщину линии. - В группе Цвета
нажмите Цвет 1
, выберите цвет и перетащите начертить линию. Чтобы нарисовать линию цветом 2 (фон)
, удерживайте правую кнопку мыши при перетаскивании указателя. - После создания линии, щелкните область изображения, где следует расположить изгиб кривой и перетащите указатель, чтобы изменить кривую.
Рисование кривых линий в графическом редакторе Paint
Уроки рисования в редакторе Paint
Теперь используя разобранные инструменты, изобразим банальную и простую картинку. Разбиваем холст на две части, рисуя горизонтальную линию. Посередине данной линии, ластиком делаем небольшой пространство и вставляем прямоугольник, сверху ровно по контуру, рисуем треугольник и получается каркас, самого простого изображения дома.
С помощью заливки, закрашиваем нижнюю часть горизонтали зелёным цветом, это будет наша трава, а верхнею можно сделать слегка голубой – будет представлять небо. Инструментом Распылитель, белого цвета, делаем облака, а кисть чёрного, изображаем галочки птиц. Далее полёт Вашей фантазии – на доме рисуйте окна, по бокам от него, кусты деревьев, используя также, либо кисть, либо готовые графические фигуры. Ну и конечно, не забывайте о солнышке. Вы можете добавить текст, поздравление, сделав, к примеру, открытку, осталось лишь сохранить.
Изменяя или добавляю надпись на картинке, или же вставить/ вырезать элемент на фото.Вам достаточно лишь зайти на панели в Файл, Открыть, выбрать изображение и работать ним.Как видите, данная программа обладает широкими возможностями, конечен, есть и недостатки. Отсутствие функции, Автосохранение ограничивает пользование, не забывайте сохраняться работы. А допуская ошибки, отменить действия, доступно только на три шага назад, больше редактор не запоминает.
Рисование различных фигур в Paint
С помощью программы Paint
на рисунок можно добавлять различные фигуры. Среди готовых фигур имеются не только традиционные элементы – прямоугольники, эллипсы, треугольники и стрелки, – но и интересные и необычные фигуры, например сердце, молния, сноски и многие другие.
Чтобы создать собственную фигуру, можно использовать инструмент «Многоугольник».
Готовые фигуры
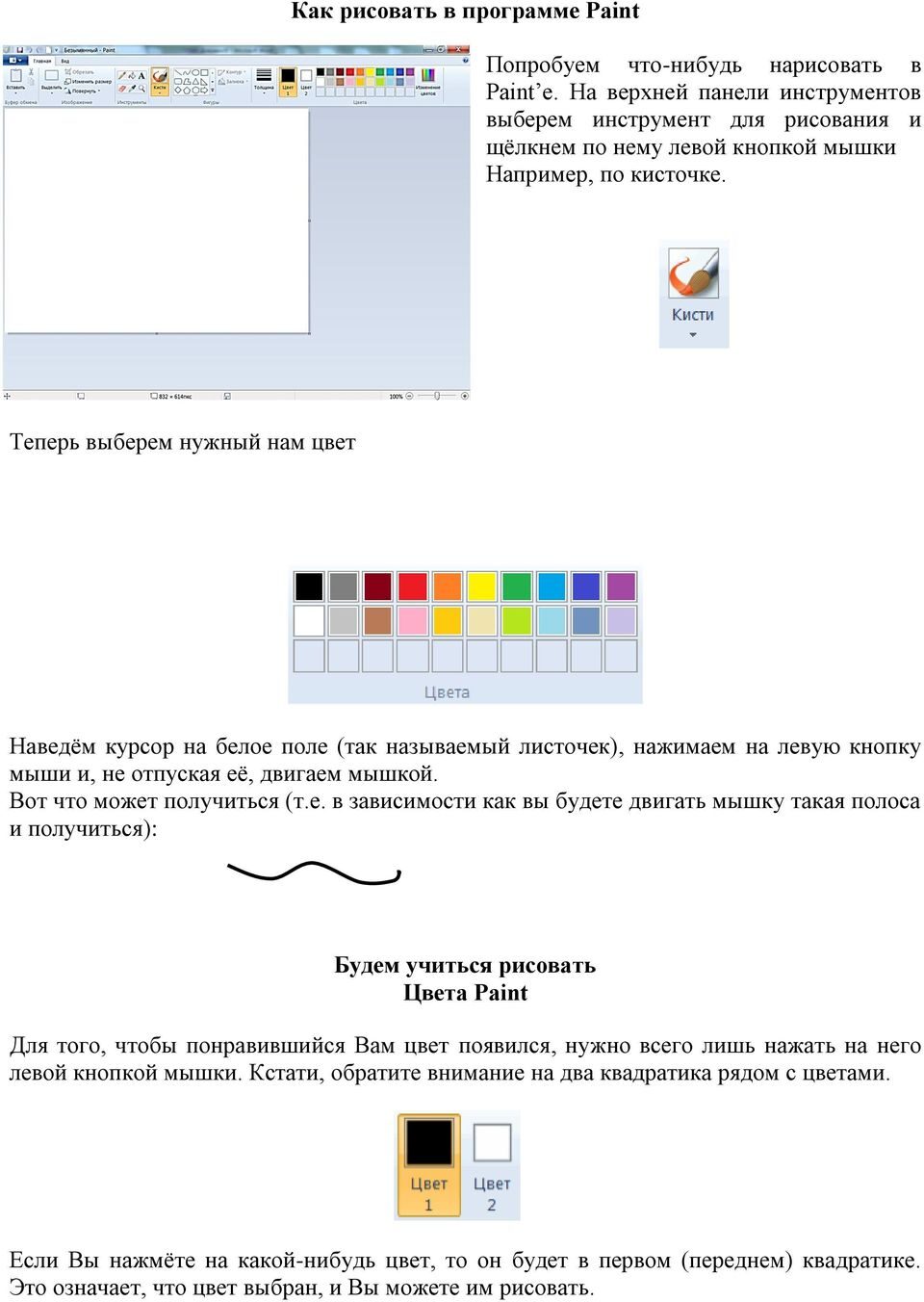
С помощью программы Paint можно рисовать различные типы готовых фигур.
Ниже приведен список этих фигур:
- Линия;
- Кривая;
- Овал;
- Прямоугольник и скругленный прямоугольник;
- Треугольник и прямоугольный треугольник;
- Ромб;
- Пятиугольник;
- Шестиугольник;
- Стрелки (стрелка вправо, стрелка влево, стрелка вверх, стрелка вниз);
- Звезды (четырехугольная, пятиугольная, шестиугольная);
- Сноски (закругленная прямоугольная сноска, овальная сноска, сноска-облако);
- Сердце;
- Молния.
- На вкладке Главная
в группе Фигуры
щелкните готовую фигуру. - Чтобы нарисовать фигуру, перетащите. Чтобы нарисовать равностороннюю фигуру, удерживайте клавишу Shift
при перетаскивании указателя. Например, чтобы нарисовать квадрат, выберите Прямоугольник
и перетащите указатель, удерживая нажатой клавишу Shift
. - Когда фигура выбрана, можно изменить ее вид, выполнив одно или несколько следующих действий:
- Чтобы изменить стиль линии, в группе Фигуры
щелкните Контур
и выберите стиль линии. - Контур
и выберите Без контура
. - Размер
и выберите размер линии (толщину)
. - В группе Цвета
нажмите Цвет 1
и выберите цвет контура. - В группе Цвета
нажмите Цвет 2 - Фигуры
щелкните Заливка
и выберите стиль заливки. - Заливка
и выберите Без заливки
.
- Чтобы изменить стиль линии, в группе Фигуры
Многоугольник
Инструмент Многоугольник
используется, если нужно создать фигуру с любым количеством сторон.
- На вкладке Главная
в группе Фигуры
щелкните инструмент Многоугольник
. - Чтобы нарисовать многоугольник, перетащите указатель, чтобы нарисовать прямую линию. Щелкните каждую точку, где следует наметить стороны многоугольника.
- Чтобы создать стороны с углами 45 или 90 градусов, удерживайте клавишу Shift
при создании сторон многоугольника. - Для завершения рисования многоугольника и закрытия фигуры, соедините последнюю и первую линию многоугольника.
- Когда фигура выбрана, можно изменить ее вид, выполнив одно или несколько следующих действий:
- Чтобы изменить стиль линии, в группе Фигуры
щелкните Контур
и выберите стиль линии.- Чтобы изменить стиль линии, в группе Фигуры
щелкните Контур
и выберите стиль линии. - Если фигуре не нужен контур, щелкните Контур
и выберите Без контура
. - Чтобы изменить размер контура, щелкните Размер
и выберите размер линии (толщину)
. - В группе Цвета
нажмите Цвет 1
и выберите цвет контура. - В группе Цвета
нажмите Цвет 2
и выберите цвет для заливки фигуры. - Чтобы изменить стиль заливки, в группе Фигуры
щелкните Заливка
и выберите стиль заливки. - Если фигуре не нужна заливка, щелкните Заливка
и выберите Без заливки
.
- Чтобы изменить стиль линии, в группе Фигуры
Графический планшет
Ещё немного хочу сказать о компьютерных художественных возможностях. Для удобства художников и дизайнеров, изобрели вот такой интересный гаджет. Это инструмент способствует изображению от руки сразу в планшет. В его состав входят перо (ручка), плоский планшет и иногда специальной мышки. При помощи специального пера, можно чертить, подобно чертёжной доске.
Графические планшеты служит в частности для создания изображения, подобно работе с классическим листком бумаги, используется для перемещения готовых изображений в компьютер. У многих планшетов прозрачная, съёмная пластиковая крышка, под которую можно положить картину, фотографию, Вы можете обводить изображение, копирую его.
А перо с одной стороне острое, с другой подобие ластика, доступно для стирания помарок. В общем, вещь очень интересная и многофункциональная. Но к освоению этой не простой техники нужно подготовиться.
Предлагаем ознакомиться Декупаж чайного домика: 2 мастер-класса
Ранее я писала, что разные действия на компьютере выполняются при помощи использования соответствующих им программ. Так вы уже знаете, что написание текста осуществляется в программе – текстовый редактор, простейшая из которых называется Блокнот.
На компьютере можно даже рисовать с помощью программы – графический редактор
.
Графические редакторы, так же, как и текстовые, существуют разные. Одна из известных программ – графический редактор Photoshop
, обладающая большими возможностями. Эта программа платная, опять же далеко не дешёвая, иногда она может быть установлена на компьютере при его покупке и, разумеется, включена в стоимость. Существуют и другие бесплатные графические редакторы, не уступающие по возможностям редактору Photoshop.
Самая простая программа – графический редактор, поставляемая в комплекте с операционной системой Windows и установленная на вашем компьютере, называется Paint
. При всей своей простоте графический редактор Paint
умеет делать много полезных, интересных и красивых вещей. Освоив этот редактор, впоследствии вы легко сможете пользоваться другими более “крутыми” графическими редакторами.
С помощью графического редактора Paint
можно просматривать фотографии, копировать их, вырезать часть фото, нанести надпись
, а также создать собственный разноцветный рисунок
или картину (если у вас есть художественные способности), оформить персональную поздравительную открытку, начертить план садового участка и т. п.
Наведите курсор на кнопку “Пуск” в левом нижнем углу экрана монитора, передвигайте курсор выше до надписи “Все программы”, надпись при этом выделится синим цветом.
Справа появится колонка с перечнем программ. Передвиньте курсор вправо в эту колонку и выберите из перечня надпись “Стандартные”, надпись при этом выделится синим цветом.
Внимание!
Этот урок ранее был написан для предыдущей версии программы Paint, включённой в операционную систему Windows XP. В настоящее время в операционную систему Windows 10 включена новая версия графического редактора Paint. Интерфейс (внешний вид) редактора изменился, изменилось расположение панелей и некоторые надписи.
Откроется окно, в верхней части которого имеется надпись “Безымянный – Paint
“. Для того, чтобы развернуть это окно на весь экран, в верхней строке выберите “Вид”, в выпадающем меню выберите “Масштаб”, нажмите “Крупный”. Перед нами появилось большое белое поле – пространство для работы.
При увеличении масштаба на экране поместилось не всё поле, внизу и справа появились движки прокрутки.
Откроется окно, в верхней части которого имеется надпись “Безымянный – Paint”. Для того, чтобы развернуть это окно на весь экран, в верхней строке выберите “Вид”, в выпадающем меню выберите “Масштаб”, нажмите “Увеличить”.
При увеличении масштаба на экране поместилось не всё поле, внизу и справа появились движки прокрутки.
В левом верхнем углу вы видите панель инструментов
, а внизу слева палитру цветов. Ваш курсор на белом поле принял форму карандаша, а на панели инструментов нажата кнопка с изображением карандаша.
Выберите щелчком мыши любой цвет из палитры и поводите курсором по полю. Карандаш нарисует линию выбранным цветом.
Справа вверху появилась палитра цветов, слева вверху – панель «Инструменты», курсор принял форму крестика.
Нажмите в «Инструментах» на карандаш.
Выберите щелчком мыши любой цвет из палитры и поводите курсором по полю. Карандаш нарисует линию выбранным цветом.
Выберите вместо карандаша кисть, измените цвет из палитры.
Выберите вместо карандаша кисть, измените цвет из палитры, размер кисти выберите внизу панели инструментов (попробуйте разные), поводите кистью по полю.
Ниже карандаша есть кнопка со значком распылителя. Кликните на ней, поменяйте цвет. Коротко кликните на белом поле, в другой раз кликните и подержите дольше.
В зависимости от длительности распыление будет менее или более заполнено. Размер пятна также выбирается внизу панели инструментов.
Нажмите на стрелочку в инструментах «Кисти», раскроется панель с разными вариантами, один из них «Распылитель».
Коротко кликните на белом поле, в другой раз кликните и подержите дольше.
В зависимости от длительности распыление будет менее или более заполнено.
Если выбрать на панели «Толщина» одну из линий, она будет определять размер пятна распыления.
Так же выбирается толщина кисти.
На панели «Фигуры» выберите кнопки “Линия”, “Прямоугольник”, внизу панели инструментов установите толщину линии на панели «Толщина». Чтобы провести линию, поставьте курсор, сделайте клик и, не отпуская, тяните дальше.
Для того чтобы посмотреть укрупнено рисунок, нажмите на лупу на панели инструментов и щёлкните на изображении.
Чтобы нарисовать прямоугольник, поставьте курсор, сделайте клик и, не отпуская, тяните по диагонали прямоугольника. С помощью кнопки “Эллипс” можно нарисовать как эллипс, так и круг, потренируйтесь.
Есть ещё кнопка “Прямоугольник с закруглёнными углами”. При наведении курсора на кнопки читайте всплывающие подсказки.
Многоугольник рисуется так. Нажмите кнопку “Многоугольник”. Поставьте курсор на поле, сделайте клик и, не отпуская, тяните к следующему углу будущего многоугольника, отпустите, в этом же месте снова сделайте клик и тяните к другому углу и т. д.
Полученный замкнутый многоугольник (любой замкнутый контур) можно заполнить внутри цветом.
Нажмите на панели инструментов на баночку с краской “Заливка”, предварительно выбрав цвет, и щёлкните внутри контура.
Есть ещё кнопка “Кривая”. Выберите её. Поставьте курсор, кликните и, не отпуская, тяните, например, сверху вниз вертикально, отпустите, получится вертикальная прямая. Подведите курсор к линии, например, в середине, кликните и, не отпуская, тяните, например, влево. Отпустите, получилась вогнутая синяя линия.
Самое время сохранить наш экспериментальный рисунок. Нажмите “Файл, Сохранить как”, двойным щелчком откройте папку “Мои документы”, в ней есть папка “Мои рисунки”, откройте её.
Поставьте курсор в строку “Имя файла” и впишите имя, например, “рисунок_1”, кавычки не ставить, пробела не делать, вместо пробела ставьте подчерк (вверху клавиатуры при одновременном нажатии левой рукой клавиши Shift) или чёрточку.
Для того чтобы посмотреть укрупнено рисунок, нажмите на лупу на панели инструментов и внизу панели щёлкните на желаемом масштабе увеличения.
Вверху панели инструментов есть кнопка “Ластик”, нажмите на неё, затем водите по нарисованным линиям, чтобы стереть их. Размер ластика также можно выбрать внизу панели.
Удалить всё нарисованное можно и другим способом. Нажать “Правка, Выделить всё”, затем нажать на клавиатуре клавишу “Del”
. Попробуйте, затем верните рисунок обратно методом “Правка, Отменить”.
Ещё раз нажмите “Правка, Выделить всё”, курсор принял вид крестика. Поставьте крестик на рисунок, нажмите левую кнопку мыши и, не отпуская, перетащите весь рисунок на свободное поле. Чтобы снять выделение (пунктир вокруг рисунка), щёлкните на свободном поле вне пунктира.
После того, как что-нибудь стёрли, нажмите в верхней строке стрелку “Отменить”, всё появится снова. Таким образом программа позволяет отменить три последних действия.
Удалить всё нарисованное можно и другим способом. В верхней строке раскрыть стрелку «Выделить», выбрать «Выделить всё».
Вернуть рисунок можно стрелкой «Вернуть»
Для того чтобы удалить одну из фигур, раскройте сверху «Выделить», выберите «Прямоугольная область».
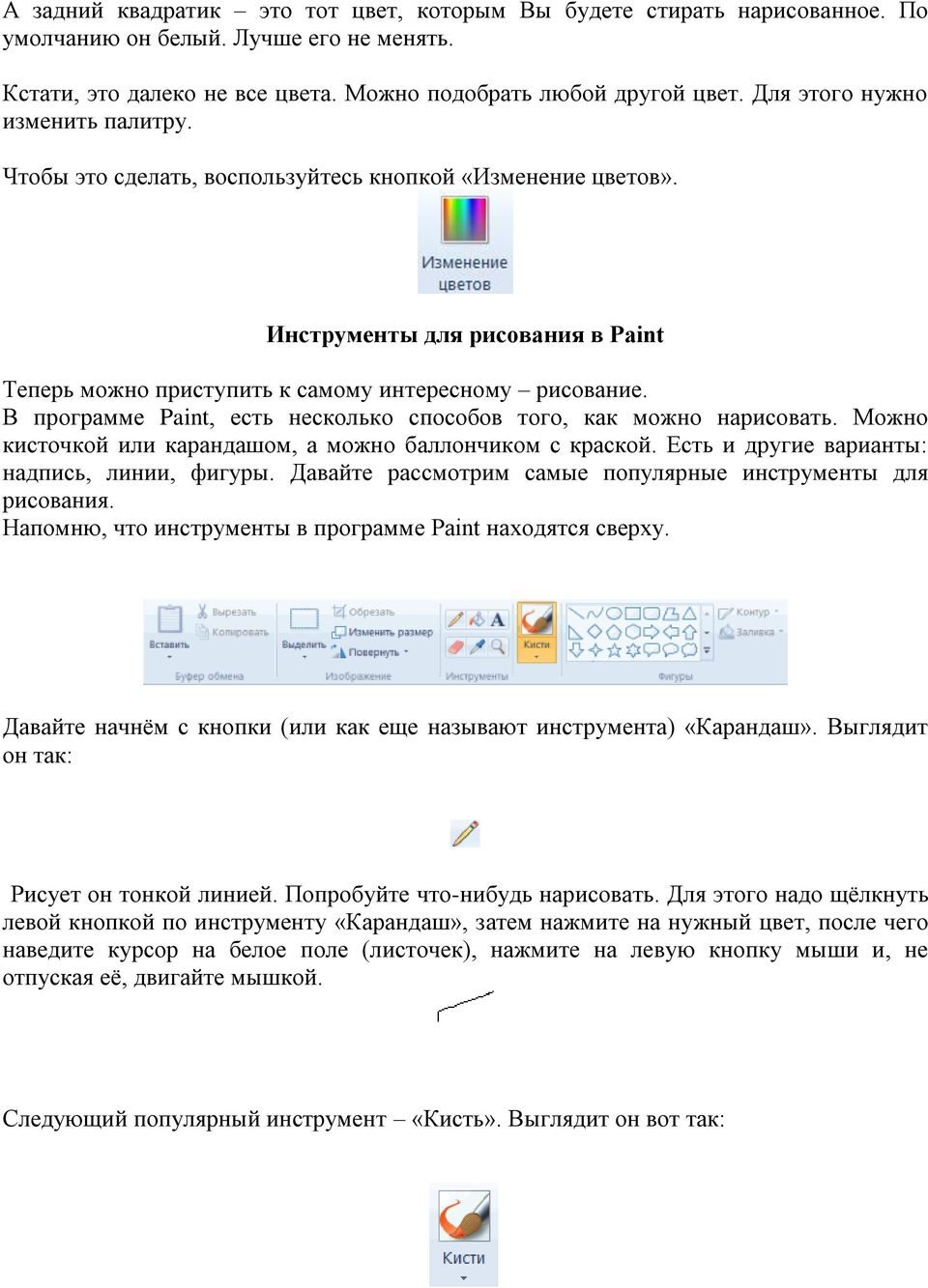
Для того чтобы удалить одну из фигур, нажмите на панели инструментов прямоугольник “Выделение”, поставьте курсор в левом верхнем углу над фигурой и тащите в правый нижний угол, отпустите. Фигура выделена пунктиром, жмите клавишу “Del”.
Отмените два последних действия: удаление и перемещение рисунка.
Добавление текста в Paint
В программе Paint на рисунок можно добавить текст или сообщение
.
Инструмент Текст используется, если нужно сделать надпись на изображении.
- На вкладке Главная
в группе Сервис
щелкните инструмент Текст
. - Перетащите в тот участок области рисования, куда нужно добавить текст.
- В разделе Сервис для работы с текстом
на вкладке Текст
выберите шрифт, размер и стиль в группе Шрифт
. - В группе Цвета
нажмите Цвет 1
и выберите цвет текста. - Введите текст, который нужно добавить.
- (Необязательно) Чтобы добавить заливку фона области текста в группе Фон
выберите Непрозрачное
. В группе Цвета
нажмите Цвет 2
и выберите цвет фона области текста.
Как научиться красиво рисовать в Paint tool SAI
Есть несколько способов рисовать в Paint простые картинки. Но стоит помнить, что в силу ограниченности этой программы рисунки будут иметь довольно характерный для Paint вид и не очень высокое качество. Для создания полноценных картин лучше воспользоваться другим редактором.
Предлагаем ознакомиться Яблоки моченые: рецепт приготовления. Моченые яблоки в банках: рецепт
И первый совет, как красиво рисовать в Paint, – используйте фигуры, линии и кривые. Любой объект, который вы хотите изобразить можно представить в виде одной или нескольких простых фигур. Так, например, гора – это треугольник или трапеция, дерево – сочетание овала и прямоугольника, а дом состоит из нескольких квадратов и треугольника.
Второй совет, как красиво рисовать в Paint, – это использовать масштабирование и сетку чтобы рисовать по клеточкам или создавать пиксельные рисунки.
Третий совет – применяйте разные кисти и меняйте их толщину. Они позволяют создавать интересные эффекты. Например, эффект масляной краски или пастельного мелка.
Умение рисовать в Paint tool SAI зависит от вашего собственного навыка рисования. Графический редактор является лишь инструментом как, например, обычная бумага, карандаши или краски. Но все же есть несколько советов для начинающих цифровых художников, которые помогут улучшить навык рисования на компьютере:
- В первую очередь стоит приобрести графический планшет, поскольку рисовать мышкой весьма неудобно и будет требовать большого количества времени.
- Потратьте хотя бы немного времени на изучение программы и ее возможностей.
- Используйте слои. Они позволяют рисовать отдельные элементы рисунка независимо друг от друга. Не нужно пытаться рисовать все на одном слое, ведь это долго и неудобно. Например, нарисуйте контур на одном слое, а цвет добавьте на другом. Также, если вы используете больше двух слоев, старайтесь давать им название и группировать, чтобы не запутаться.
- Сведите к минимуму применение слишком кислотных цветов. В большинстве случаев их не стоит использовать вообще.
- Пользуйтесь референсами. Найдите в интернете одно или несколько вспомогательных изображений, откройте их в программе (“Файл” – “Открыть”), уменьшите размер окна с изображением и перетяните его в удобное место на рабочей области. Например, референсы можно расположить слева, а справа поместить холст, на котором вы будете рисовать.
В Paint tool SAI есть векторные инструменты, позволяющие относительно комфортно рисовать мышкой. Чтобы начать работу с ними, нужно создать новый векторный слой. Вам будут доступны такие инструменты:
- Ручка(Pen) – инструмент, позволяющий рисовать плавные мягкие линии.
- Ластик (Eraser) – вытирает и автоматически скругляет линии.
- Нажим (Weight) – дает возможность поменять толщину линии.
- Цвет (Color) – с помощью этого инструмента можно поменять цвет нарисованной линии.
- Редактирование (Edit) – дает возможность отредактировать линию, удалить точку или сегмент, дублировать, перемещать, объединять, деформировать и удалять нарисованные линии.
- Давление (Pressure) – позволяет изменить толщину линии в определенной точке.
- Выделить/Отменить выделение (Select/Deselect).
- Кривая линия (Curve) – инструмент для рисования кривых линий.
- Прямая линия (Line) – позволяет рисовать ровные прямые линии.
Чтобы нарисовать линию с помощью инструмента Line, следует всего лишь поставить точку в начале линии и потянуть в нужном направлении. Если вы хотите нарисовать изогнутую линию с помощью инструмента Curve, то ставьте точки в тех местах, где линия должна изгибаться.
Для редактирования линии нажмите на Edit и выберите, что вы хотите сделать. Например, можно удалить ненужную линию или изгиб.
Зажав клавишу Alt, вы можете удалить ненужную точку.
Чтобы закрасить свой рисунок выделите область, которую хотите закрасить, с помощью “Волшебной палочки” или Select, создайте новый растровый слой и на нем закрасьте выделенную область. Векторный слой можно слить с растровым и тогда он потеряет все свои векторные свойства.
Paint
– это одна из самых простых программ для рисования на компьютере. В ней можно создать полноценный рисунок, а также обработать фотографию: уменьшить размер, обрезать, сделать надпись. Сейчас мы научимся работать с основными инструментами и цветами в этой программе.
Чтобы открыть Paint, нужно нажать на кнопку «Пуск» в нижней части экрана слева.
Из списка выберите пункт «Все программы» (Программы).
Затем из большого списка выберите «Стандартные».
И откройте Paint.
А теперь рассмотрим подробно эту программу и научимся рисовать в ней.
Paint состоит из нескольких частей. Самая важная – белый прямоугольник посередине. Это и есть наш лист, то есть то место, где мы будем рисовать.
Следующая, не менее важная часть программы, – инструменты. Это то, чем мы будем рисовать. Находятся инструменты либо слева, либо вверху (в зависимости от версии Paint).
Также для полноценного рисования нам понадобятся различные цвета. Часть программы, в которой можно выбрать цвет, находится либо внизу слева, либо вверху справа.
Ну, и есть еще одна часть программы – верхнее меню. Это, кстати, та часть, которой мы будем пользоваться крайне редко.
Выбрать цвет для рисования можно либо внизу слева, либо вверху справа. Для того, чтобы понравившийся Вам цвет «назначился», нужно всего лишь нажать на него левой кнопкой мышки. Кстати, обратите внимание на два квадратика.
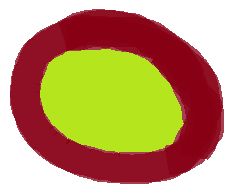
Если Вы нажмете на какой-нибудь цвет, то он появится в первом (переднем) квадратике. Это означает, что он выбран, и Вы можете им рисовать.
А задний квадратик – это тот цвет, которым Вы будете стирать нарисованное. По умолчанию он белый. Лучше его не менять.
Кстати, это далеко не вся палитра. Есть еще много других оттенков. Для добавления цветов нужно изменить палитру.
В старой версии программы Paint нажмите на надпись «Палитра» (вверху справа). Покажется надпись «Изменить палитру». Жмите на неё.
В новой версии программы Paint воспользуйтесь кнопкой «Изменение цветов».
Быстрая работа с Paint
Чтобы ускорить доступ к командам, которые чаще всего используются в Paint, их можно расположить на панели быстрого доступа над лентой.
Чтобы добавить команду программы Paint на панель быстрого доступа, щелкните правой кнопкой мыши кнопку или команду и выберите пункт Добавить на панель быстрого доступа
.
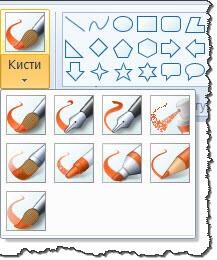
В программе Paint имеется ряд специальных инструментов для работы с цветом. Это позволяет во время рисования и редактирования в программе Paint использовать именно те цвета, которые нужно.
Палитры
Цветовые поля указывают текущий цвет 1
(цвет переднего плана) и цвет 2
(цвет фона). Их использование зависит от того, какие действия выполняются в программе Paint.
При работе с палитрой
можно выполнить одно или несколько следующих действий:
- Чтобы изменить выбранный цвет переднего плана
, на вкладке Главная
в группе Цвета
нажмите Цвет 1
и выберите квадрат с цветом. - Чтобы изменить выбранный цвет фона
, на вкладке Главная
в группе Цвета
нажмите Цвет 2
и выберите квадрат с цветом. - Чтобы рисовать выбранным цветом переднего плана
, перетащите указатель. - Чтобы рисовать выбранным цветом фона
, удерживайте правую кнопку мыши при перетаскивании указателя.
Палитра цветов
Инструмент Палитра цветов используется для установки текущего цвета переднего плана или фона. Выбрав цвет на картинке, можно быть уверенным, что будет использован именно тот цвет, который нужен для работы с изображением в Paint.
- На вкладке Главная
в группе Сервис
щелкните инструмент Палитра цветов
. - Выберите цвет на картинке, который следует сделать цветом переднего плана, или щелкните правой кнопкой мыши цвет на картинке, что следует сделать цветом фона.
Заливка
Инструмент Заливка используется, если нужно залить цветом все изображение или вложенную форму.
- На вкладке Главная
в группе Сервис
щелкните инструмент Заливка
. - В группе Цвета
нажмите Цвет 1
, выберите цвет и щелкните внутри области для заливки. - Чтобы удалить цвет или заменить его цветом фона, щелкните Цвет 2
, выберите цвет и щелкните правой кнопкой мыши внутри области для заливки.
Инструмент Редактирование цветов используется, если нужно подобрать новый цвет. Смешивание цветов в Paint позволяет выбрать именно тот цвет, который нужен.
- На вкладке Главная
в группе Цвета
щелкните инструмент Редактирование цветов
. - В диалоговом окне Редактирование цветов
выберите цвет из палитры и нажмите кнопку ОК
. - Цвет будет отображаться в одной из палитр, и его можно будет использовать в Paint.
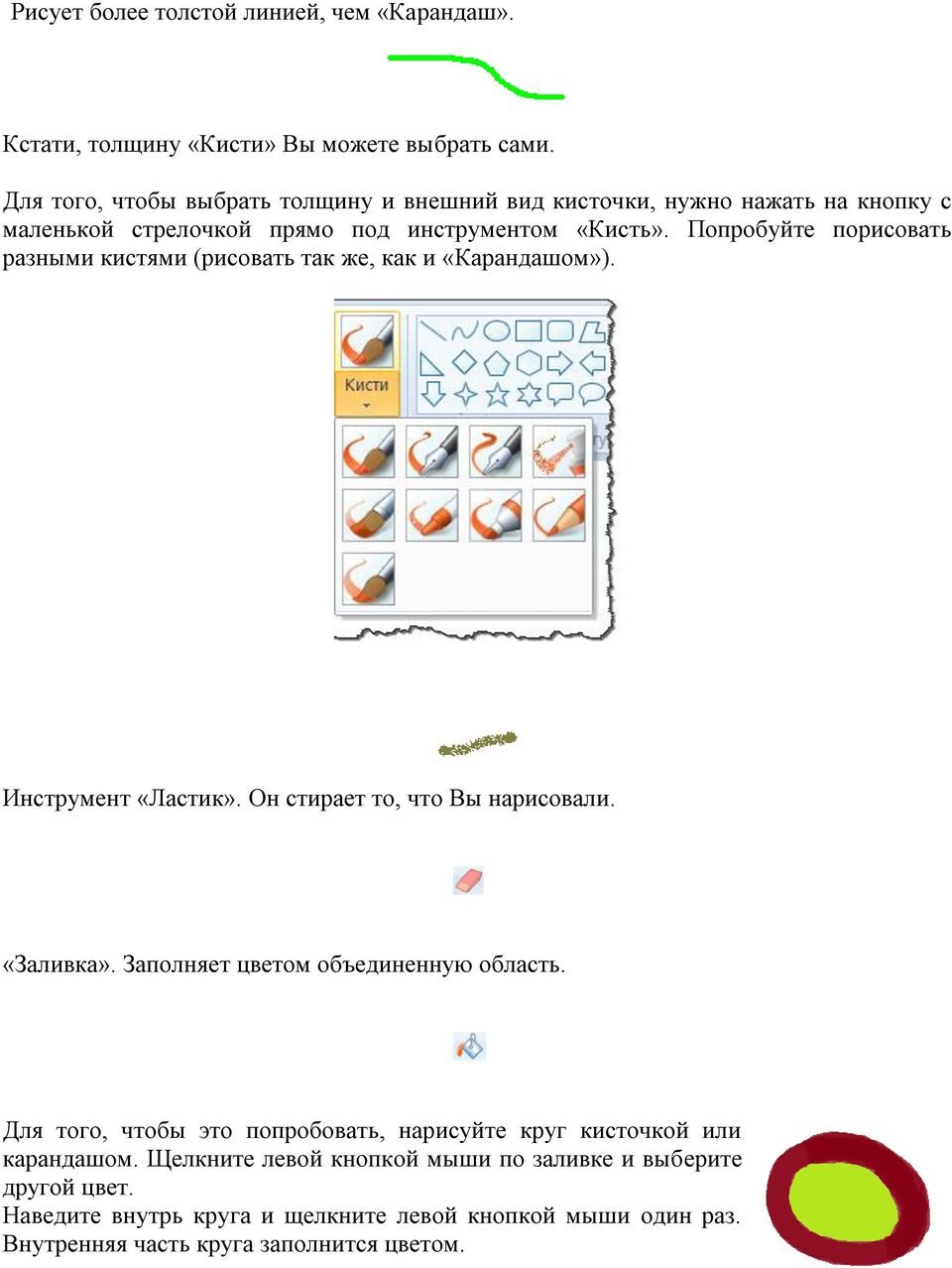
При редактировании в Paint регулярно сохраняйте внесенные в изображение изменения, чтобы случайно не потерять. После того как изображение сохранено, его можно использовать на компьютере или обменяться с другими по электронной почте.
Во время первого сохранения рисунка нужно предоставить ему имя файла.
- В поле Сохранить как
и выбрать тип требуемый формат. - В поле Имя файла
введите имя и нажмите кнопку Сохранить
.
В Paint можно не только создать новое изображение, но и открыть и отредактировать существующее изображение.
- Нажмите кнопку Paint и выберите Открыть
. - Найдите изображение, которое нужно открыть в Paint, выберите его и нажмите кнопку Открыть
.
Также можно установить изображение в качестве фона рабочего стола компьютера.
- Нажмите кнопку Paint и выберите Сохранить
. - Нажмите кнопку Paint, наведите указатель на пункт Установить как фон рабочего стола
и выберите один из параметров фона рабочего стола.
Если установлена и настроена программа электронной почты , отправлять изображения во вложении в сообщение электронной почты и обмениваться ими с другими по электронной почте.
- Нажмите кнопку Paint и выберите Сохранить
. - Нажмите кнопку Paint и выберите Отправить
. - В сообщении электронной почты введите адрес получателя, напишите короткое сообщение и отправьте письмо с вложенным изображением.
Возможности Paint tool SAI
В отличие от Paint, у Paint tool SAI есть большой набор функций и инструментов. Тем не менее этот редактор достаточно просто освоить, с ним легко и удобно работать.
Основные особенности SAI:
- возможность работать со слоями;
- имеет 25 инструментов для рисования на выбор;
- можно настраивать и создавать собственные кисти;
- полная поддержка графического планшета;
- поддержка горячих клавиш из Adobe Photoshop;
- работа с популярными форматами: JPEG, PNG, BMP, а также PSD и TGA;
- наличие инструментов для работы с векторной графикой.
И это далеко не полный перечень возможностей, доступных вам в Paint tool SAI. В этой программе можно выделять и редактировать отдельные элементы изображения, применять к холсту и кистям различные текстуры, поворачивать изображение, обрезать, изменять его размеры и многое другое.
Перемещение и копирование объектов в Paint
При работе с Paint
может потребоваться изменить часть изображения или объект. Для этого надо выделить часть изображения, которую необходимо изменить, и изменить её.
Предлагаем ознакомиться Чем питаются зайцы летом и зимой
Вот некоторые действия, которые можно выполнить: изменение размеров объекта , перемещение, копирование или поворот объекта, обрезка картинки для отображения только выбранной части.
Выделение
Инструмент Выделение используется для выделения части изображения, которую требуется изменить.
- На вкладке Главная
в группе Изображение
Выделение
. - Выполните одно из следующих действий в зависимости от того, что именно нужно выделить:
- Чтобы выделить любой квадратный или прямоугольный фрагмент изображения, выберите Выделение прямоугольного фрагмента
и перетащите выделение в нужную часть изображения. - Чтобы выделить любую часть изображения неправильной формы, выберите Выделение произвольного фрагмента
и перетащите указатель, чтобы выделить нужную часть изображения. - Чтобы выделить изображение полностью, выберите Выделить все
. - Чтобы выделить все изображение, кроме выделенной области, выберите Обратить выделение
. - Чтобы удалить выделенный объект, нажмите кнопку Удалить
или Delete
.
- Чтобы выделить любой квадратный или прямоугольный фрагмент изображения, выберите Выделение прямоугольного фрагмента
- Убедитесь, что цвет 2 (фон) входит в выделенные элементы, выполнив следующие действия:
- Чтобы включить цвет фона для выделенных элементов, снимите флажок Прозрачное выделение
. После вставки выделенных элементов цвет фона включен, и он станет частью вставленного элемента. - Чтобы сделать выделение прозрачным, без цвета фона, установите флажок Прозрачное выделение
. После вставки выделения любые области с текущим цветом фона станут прозрачными, благодаря чему остальные изображение будет выглядеть гармонично.
- Чтобы включить цвет фона для выделенных элементов, снимите флажок Прозрачное выделение
Обрезка
Инструмент Обрезка используется для обрезки изображения , чтобы отобразить только выделенную его часть. С помощью обрезки изображения можно изменить так, чтобы на нем было видно только выбранный объект или человека.
- На вкладке Главная
в группе Изображение
щелкните стрелку в списке Выделение
и выберите тип выделения. - Чтобы выделить часть изображения, которую следует оставить, перетащите по ней указатель.
- В группе Иллюстрации
выберите Обрезка
. - Чтобы сохранить обрезанное изображение в новом файле, нажмите кнопку Paint, выберите пункт Сохранить как
и тип файла для текущего изображения. - В поле Имя файла
введите имя файла и нажмите кнопку Сохранить
. - Хранение обрезанного изображения в новом файле поможет избежать перезаписи исходного изображения
.
Поворот
Инструмент Поворот используется для поворота всего изображения или выделенной части.
В зависимости от того, что нужно вернуть, выполните одно из следующих действий.
- Чтобы повернуть все изображения, на вкладке Главная
в группе Изображение
щелкните Повернуть
и выберите направление поворота. - Чтобы повернуть объект или фрагмент изображения, на вкладке Главная
в группе Изображение
щелкните тему
. Перетащите указатель, чтобы выделить область или объект, щелкните Повернуть
и выберите направление поворота.
Инструмент Ластик используется для удаления области изображения.
- На вкладке Главная
в группе Сервис
щелкните инструмент Ластик
. - Нажмите кнопку Размер
выберите размер ластика и перетащите резинку по области изображения, которую необходимо удалить. Все удаленные области будут заменены цветом фона (цвет 2)
.
Когда объект выделен, его можно вырезать или скопировать. Это позволит использовать на картинке один объект несколько раз или переместить объект (когда выделен) к другой части изображения.
Вырезание и вставка
Инструмент Вырезание используется для вырезания выделенного объекта и вставки его в другую часть изображения. После вырезания выделенной области она будет заменена цветом фона. Поэтому, если изображение имеет сплошной цвет фона, возможно, перед вырезанием объекта потребуется изменить Цвет 2
на цвет фона
.
- На вкладке Главная
в группе Изображение
щелкните Выделение
и перетащите указатель, чтобы выделить область или объект, который нужно вырезать. - В группе Буфер обмена
щелкните Вырезать
(комбинация Ctrl
C
). - Вставить
(комбинация Ctrl
V
).
Инструмент Копирование используется для копирования выделенного объекта в программе Paint. Это удобно, если на картинке нужно увеличить количество одинаковых линий, фигур или фрагментов текста.
- На вкладке Главная
в группе Изображение
щелкните Выделение
и перетащите указатель, чтобы выделить область или объект, который нужно скопировать. - В группе Буфер обмена
щелкните Копировать
(комбинация Ctrl
C
). - В группе Буфер обмена щелкните Вставить
(комбинация Ctrl
V
). - Когда объект выделен, переместите его на новое место на изображении.
Чтобы вставить существующее изображение в программу Paint, используйте команду Вставить из
. После вставки файла изображения его можно редактировать, не изменяя исходное изображение (если только отредактированное изображение сохранено с именем файла, отличным от исходного изображения).
- В группе Буфер обмена
щелкните стрелку вниз в списке Вставить
выберите пункт Вставить из
. - Найдите изображение, которое нужно вставить в Paint, выберите его и нажмите кнопку Открыть
.
Как выделить рисунок или часть рисунка
Инструмент Изменение размера используется для изменения размера всего изображения, объекта или части изображения. Также можно изменить угол наклона объекта на изображении.
- На вкладке Главная
в группе Изображение
щелкните Изменение размера
. - В диалоговом окне Изменение размера и наклона
установите флажок Сохранить пропорции
, чтобы изображение с измененным размером сохранило пропорции, что и исходное изображение. - В области Изменить размер
выберите Пиксели
По горизонтали
или новую высоту в поле По вертикали
Сохранить пропорции
Например, если размер изображения составляет 320×240 пикселей и вам нужно уменьшить этот размер наполовину, сохранив пропорции, в области Изменить размер
установите флажок Сохранить пропорции
и введите значение 160 в поле По горизонтали
. Новый размер изображение 160 х 120 пикселей, то есть вдвое меньше оригинала.
- На вкладке щелкните Выделить
- На вкладке Главная
в группе Изображение
щелкните Изменить размер
. - В диалоговом окне Изменение размера и наклона
установите флажок Сохранить пропорции
, чтобы масштабированная часть имела те же пропорции, что и исходная часть. - В области Изменить размер
выберите Пиксели
и введите новую ширину в поле По горизонтали
или новую высоту в поле По вертикали
. Нажмите кнопку ОК
. Если флажок Сохранить пропорции
установлен, нужно лишь ввести значение «по горизонтали» (ширина) или «по вертикали» (высота). Другое поле в области «Изменить размер» обновляется автоматически.
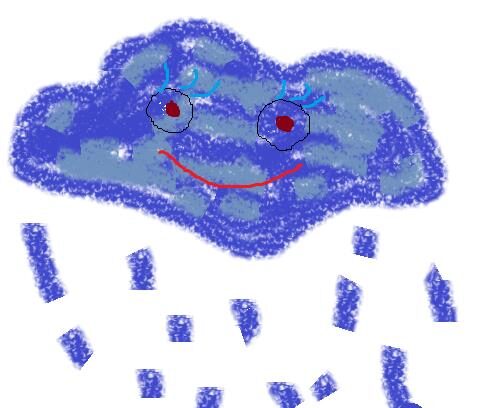
Выполните одно из следующих действий в зависимости от того, как нужно изменить размер области рисования:
- Чтобы увеличить размер области рисования, перетащите один из маленьких белых квадратов на краю области рисования до нужного размера.
- Чтобы изменить размер области рисования на определенное значение, нажмите кнопку Paint и выберите Свойства
. В полях Ширина
и Высота
введите новые значения ширины и высоты и нажмите кнопку ОК
.
Наклонения объекта
- На вкладке щелкните Выделить
и перетащите для выделения области или объекта. - Нажмите кнопку Изменение размера
. - В диалоговом окне Изменение размера и наклона
введите значение угла наклона выделенной области (в градусах) в полях По горизонтали
и По вертикали
в области Наклон (градусы)
и нажмите кнопку ОК
.
Научимся выделять при помощи инструмента «Прямоугольное выделение».
Выберите инструмент «Прямоугольное выделение». Если у Вас старая версия программы Paint, то для этого нужно нажать специальную кнопку «Выделение» в той части программы, где находятся инструменты (слева).
А если у Вас новая версия программы Paint, то нужно нажать на надпись «Выделить» и из открывшегося небольшого окошка выбрать пункт «Прямоугольная область».
После того как Вы выбрали нужный инструмент, наведите курсор на ту часть изображения, которую нужно выделить. Если Вам нужно выделить весь рисунок, то наведите курсор на любой его угол.
Нажмите левую кнопку мыши и, не отпуская ее, растяните до нужного размера прямоугольное окошко.
Вот таким образом выделяют рисунок или часть рисунка в программе Paint.
А вот при помощи инструмента «Выделение произвольной формы» можно выделить часть изображения определенной формы.
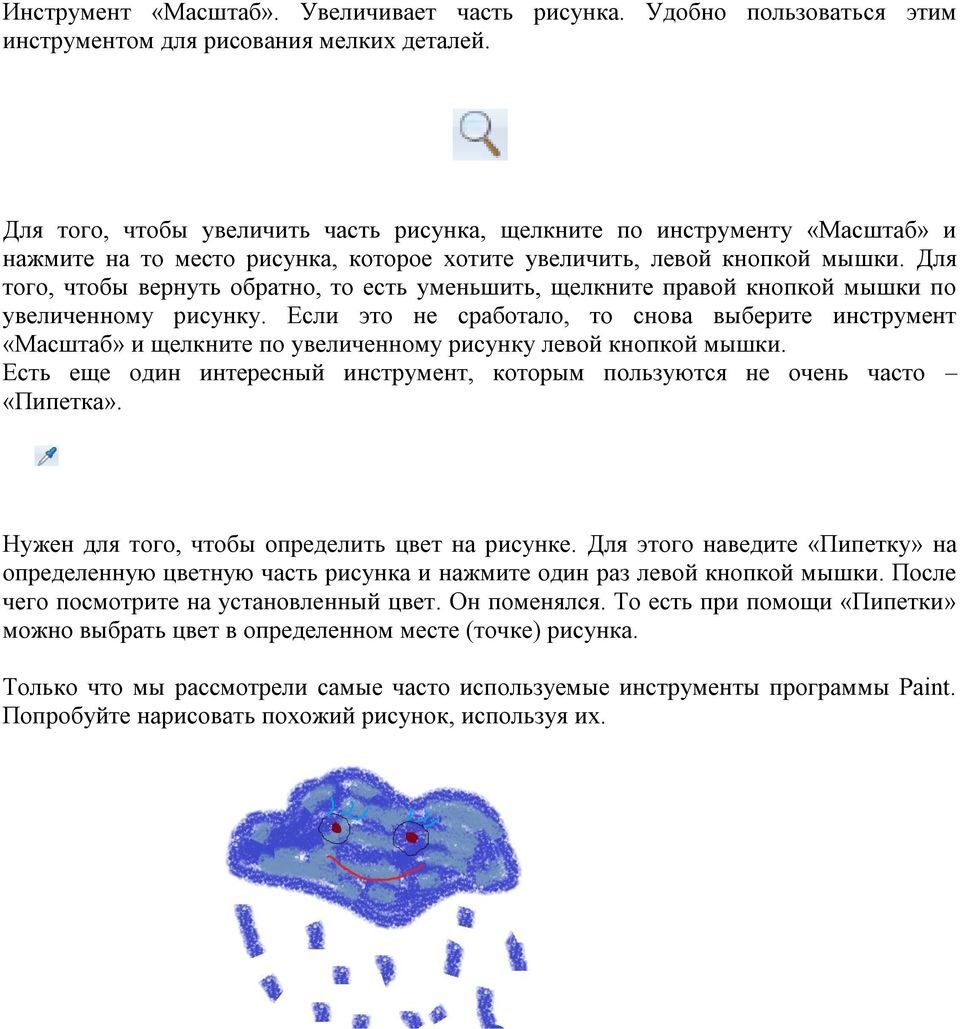
Если у Вас старая версия программы Paint, то для этого нужно нажать специальную кнопку в той части программы, где находятся инструменты (слева).
А если у Вас новая версия программы Paint, то нужно нажать на надпись «Выделить» и из открывшегося небольшого окошка выбрать пункт «Произвольная область».
После того как Вы выбрали нужный инструмент, наведите курсор на ту часть изображения, которую нужно выделить. Нажмите левую кнопку мыши и, не отпуская ее, обрисуйте по контуру рисунок.
Когда Вы отпустите левую кнопку мыши, та часть рисунка, которую Вы обвели, будет внутри прямоугольника. Так и должно быть.
А теперь поговорил о том, как изменить рисунок или часть рисунка.
Для начала проговорим о том, как изменить размер рисунка или части рисунка.
Когда Вы выделяете рисунок или его часть, то выделенный Вами фрагмент помещается в прямоугольник. Это происходит и при использовании инструмента «Прямоугольное выделение», и при использовании инструмента «Выделение произвольной формы».
На этом прямоугольнике есть маленькие квадратики. Если Вы наведете курсор на любой квадратик, он поменяет вид на двустороннюю стрелку. В этот момент нужно нажать на левую кнопку мыши и, не отпуская ее, тянуть в сторону до нужного размера.
А вот для того, чтобы перенести часть рисунка в другое место листа, нужно поместить курсор внутрь прямоугольника. Стрелка станет четырехсторонней. Нажмите на левую кнопку мыши и, не отпуская ее, тяните выделенную часть в нужное место.
А для того, чтобы повернуть выделенную часть рисунка или размножить ее, нужно нажать внутри прямоугольника правой кнопкой мыши и выбрать подходящий пункт.
Для поворота выберите пункт «Отразить/Повернуть…» (Повернуть).
Чтобы копировать часть рисунка (размножить), выберите пункт «Копировать», а затем нажмите правой кнопкой мыши в другой части листа и из появившегося списка выберите пункт «Вставить».
Когда Вы закончите работу с выделенной областью, щелкните левой кнопкой мыши по пустому месту. Выделение пропадет.
Более точно по рисованию в 7-версии можно посмотреть здесь: http://windows. /ru-RU/windows7/Using-Paint




